How to change or customize the size of your fonts and the style on your Windows 7 sticky notes? Windows 7 comes with useful sticky notes, the only problem is the lack of features and almost unreadable font size and style.
Related Article 😍💰👉 9 Free Microsoft Sticky Note Alternatives With Advance Features
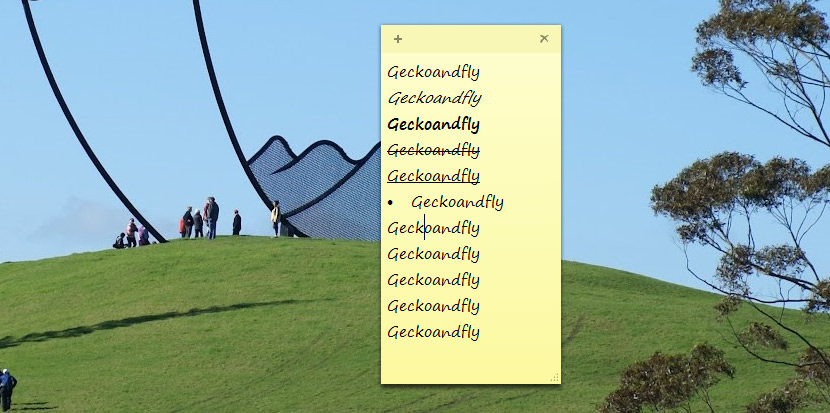
Here are the keyboard shortcuts for sticky notes:
Ctrl+B – Bold text
Ctrl+I – Italic text
Ctrl+T – Strikethrough
Ctrl+U – Underlined text
Ctrl+Shift+L – Bulleted (press once) or Numbered (press twice) list
Ctrl+Shift+> – Increase text size
Ctrl+Shift+< – Decrease text size
Ctrl+A – Select all
Ctrl+Shift+A – Toggles all caps
Ctrl+L – Left aligns text
Ctrl+R – Right aligns text
Ctrl+E – Centers text
Ctrl+Shift+L – Small Alpha list (3rd), Capital Alpha list (4th), small roman (5th), Capital roman (6th)
Ctrl+1 – Single-space lines
Ctrl+2 – Double-space lines
Ctrl+5 – Set 1.5-line spacing
Ctrl+= – Subscript
Ctrl+Shift++ – Superscript
Sticky notes are only available in Windows 7. For those using Windows XP, try ATNotes, it is a useful alternative.
How to change the font?
Segoe Print is the default font in Sticky notes, if you want to change the font to Arial or other alternative, please follow the step by step tutorial:
- Step 1 – Type or Copy the text onto Microsoft Office
- Step 2 – Highlight the font, then change the font family
- Step 3 – Copy and paste it to Sticky Notes
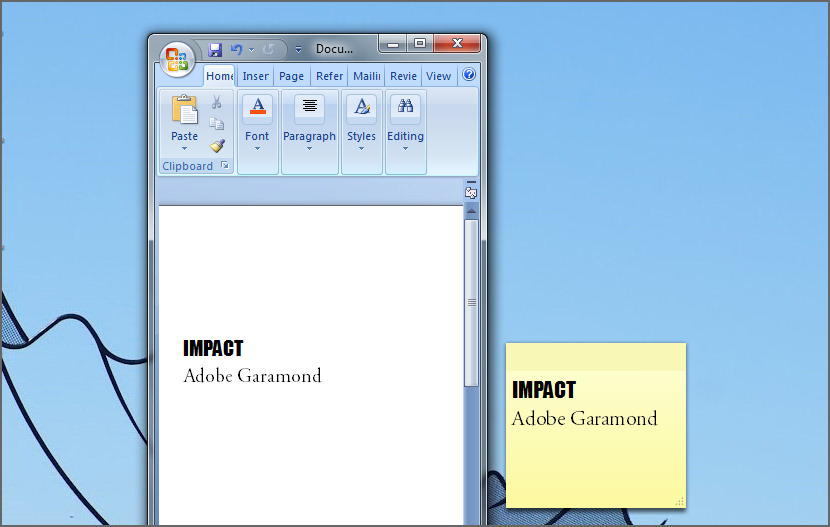
Windows 7 Sticky Notes Tutorial
Tutorial On Windows 7 Sticky Notes keep notes on what’s important right on your desktop

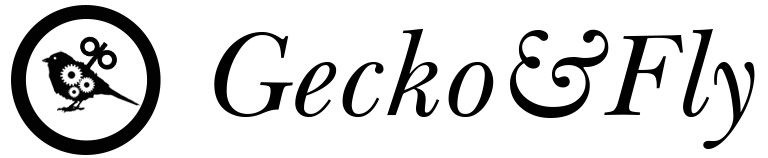


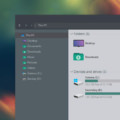

Thanks for the tips; the keyboard shortcuts are great and very easy! I agree that the Windows 7 sticky notes are useful, but they would look better and fit well on my computer if I used my favorite font. Have you ever thought of also changing the logon screen in Windows 7? If you think the blue logon screen is dull, you can download a tool that helps you switch to a sleeker style.
Windows 7 Sticky Notes – great idea but implementation needs work
Depending on your keyboard configuration (at least) these 2 change to
Ctrl+Shift+. – Increased text size (dot)
Ctrl+Shift+, – Decreased text size (comma)
Fantastic, thank you for you assistance.
thank you!!
Thank you a whole lot!
CTRL+Mouse scroLL up or down ,,,works fine
how do you decrease the font size on sticky notes for window 10
Very helpful, thank you very much.
Let’s take a look at the Sticky Notes app in Windows 7 and how you can use it to its fullest
thanks alot
how to make font bigger on sticky notes and how to change color of sticky notes on windows 7?
To make the font bigger, select the words you desire, and press Ctrl+Shift+>
To change the color, right click the sticky note and choose the color of your choice.
how change the font color of sticky notes in Windows 7?
So great of you to spend so much time.
What I want to do is change the DEFAULT font of sticky notes. Someone advised going into regedit to attack the font, but they did not give directions for Windows 7. Love to change this!
thanks for the great Tips and Tricks for Windows 7 Sticky Notes!
To change the default font of classic Sticky Notes (not the recent Windows 10 abomination) without hacking the registry and replacing the font for all applications, you can use Resource Hacker to edit the Sticky Notes MUI file.
On my UK Windows 10 system, this file is called StikyNot.exe.mui and sits in C:Program FilesClassic Sticky Notesen-gb. For US users, it will be in the en-US directory. Before you start, take a copy of this file in case of mistakes, then close any open notes.
Open the .mui file in Resource Hacker and double-click to open the ‘HTML’ entry. An XML file of all the language entries will be displayed. The first language entry is for all versions of English (0x09):
You can now change the fontFace attribute from “Segoe Print” to, for example, “Arial”, just by editing the text.
When you’ve made the change, compile the script by clicking on the green triangle icon (or press F5) and save the file, overwriting the old one.
Done!
Now when you run classic Sticky Notes, it will default to the font you entered.
For other languages, change the entry with the appropriate primaryLangId (you can find them all listed here:
https://learn.microsoft.com/en-us/windows/win32/intl/language-identifier-constants-and-strings
How do I change the default font of Sticky Notes ??
List Of All Keyboard Shortcuts For Sticky Notes:
CTRL + L = Left Alignment
CTRL + E = Center Alignment
CTRL + R = Right Alignment
CTRL + B = Bold
CTRL + I = Italic
CTRL + U = Underline
CTRL + T = Strike Through
CTRL + SHIFT + > = Increase Font Size
CTRL + SHIFT + < = Decrease Font Size
CTRL + SHIFT + L (1 Time) = Bullet List (●, ●, ●)
CTRL + SHIFT + L (2 Times) = Numbered List (1, 2, 3)
CTRL + SHIFT + L (3 Times) = Lettered List (a, b, c)
CTRL + SHIFT + L (4 Times) = Lettered List (A, B, C)
CTRL + SHIFT + L (5 Times) = Roman Numeral List (i, ii, iii)
CTRL + SHIFT + L (6 Times) = Roman Numeral List (I, II, III)
CTRL + N = New Note
CTRL + D = Delete Note
CTRL + A = Select All
CTRL + X = Cut
CTRL + C = Copy
CTRL + V = Paste
CTRL + Z = Undo
CTRL + Y = Redo
ctrl + z doesn’t seem to work for me
ctrl + ) = change font to standard. Must be used at the start of a new note.
is sticky notes available in Windows 8?
“is sticky notes available in Windows 8?”
-Yes
You can cut & paste the text from another app (eg. Word) into stickies, in which case it preserves font & size.
Awesome thnx Dude
bla bla bla
OMG thank you so much for this! I knew about bold, italic, and underline, but I had no idea that you could make bullet points and change the text size. I’ve now made a sticky note linking to this page :)
To permanently change the default font (as well as add bold, underline, etc.) copy this script to notepad without the asterisks:
**********************************************************************************************************
REGEDIT4
[HKEY_LOCAL_MACHINE\SOFTWARE\Microsoft\Windows NT\CurrentVersion\Fonts]
“Segoe Print (TrueType)”=”courier.ttf”
“Segoe Print Bold (TrueType)”=”courierb.ttf”
***********************************************************************************************************
and change/add preferences to the script as desired by changing courier and courierb to whatever font you wish. Dont want bold, delete the second line; want italic, change the b in the second line to i., etc. Want more, add new lines.
Once your script is complete, save as (without the chevrons) where File Name is whatever you want to call your file. (I have multiple “default” scripts so I name each one by the font name, e.g., Courier.reg. Save the file in a convenient place then double click the file to run; reboot when finished.
Worked for me in Windows 10 Pro x64.
Monk
Moderator please note, in my post, above, the “Once your script is completed . . . .” line was corrupted. It should read:
Once your script is complete, save as (without the chevrons) where File Name is whatever you want to call your file.
Monk
Moderator, it seems that your system will not allow “File Name” enclosed by chevrons in a post. Can you add that after “save as” in my original post?
Thanks, Monk
Seems that for me at least it does not remember the font using the copy paste method, even while keeping the original note open and creating a new one it goes back to default everything.
Follows the most complete list of Short-Cuts I’ve found and discovered to Sticky Notes:
CTRL + F : Alinha texto à esquerda
CTRL + E : Alinha texto no centro
CTRL + R : Alinha texto à direita
CTRL + J : Justificar texto
CTRL + B : Negrito
CTRL + I : Itálico
CTRL + U : Sublinhado
CTRL + T : Tachado (riscado)
Ctrl + = : Subscript
Ctrl + Shift + + : Superscript
CTRL + Shift + A : Maiusculas
CTRL + Shift + > : Aumenta a fonte do texto
CTRL + Shift + < : Diminui a fonte do texto
CTRL + Shift + L (1 vez) : Marcadores tipo "bullet" (?, ?, ?)
CTRL + Shift + L (2 vezes) : Marcadores tipo número (1,2,3)
CTRL + Shift + L (3 vezes) : Marcadores tipo letra minuscula (a, b, c)
CTRL + Shift + L (4 vezes) : Marcadores tipo letra maiuscula (A,B,C)
CTRL + Shift + L (5 vezes) : Marcadores tipo números romanos (i, ii, iii)
CTRL + Shift + L (6 vezes) : Marcadores tipo números romanos (I, II, III)
CTRL + N : Nova nota
CTRL + D : Apaga nota
Ctrl + 1 : Single line space
Ctrl + 2 : double line space
Ctrl + 5 : 1.5 line space
Ctrl + c : copy
Ctrl + v : paste
Ctrl + x : cut
Ctrl + z : undo
Ctrl + a : select all
Unable to change the size and font style of a text on “Sticky Notes” using the steps enclosed above.
Ctrl+Shft+> is NOT increasing font size on my Windows 10
In fact there isn’t many of these keyboard things that ARE doing what they’re supposed to do in Windows 10
THE LINE SPACING WILL NOT CHANGE, HOW DO I MINIMIZE IT THE TEXT INDICATOR LINE IS OVER SIZED AND WONT LESSEN? CAN ANYONE HELP ME?
Great post. Does anybody know if it is possible to change the default sticky size? Maybe via registry as Monk wrote above for the font?
Hi, I’ve got sticky notes on windows 10 and the shortcuts don’t work anymore. With windows 7 it still did. Does anybody know why? Many thanks in advance.
If we aren’t able to change the fonts in StickyNotes without using either Wordpad and/or Registry hacks then we might as well just use Wordpad or another text editor for storing notes, really don’t see the point in using the overly convoluted StickyNotes :/
It is a bit tricky to remember all commands.
I think the best thing is type the first line in word with font size, colour, type of numbering, font type, etc etc.
Select & paste on to sticky.
Now you are ready. Whatever new things you type will be as per your choice!
Can’t change the font size with ANY of the suggestions here or elsewhere. I am unistalling this crappy app. Can anyone suggest an alternative for Win10?
Microsoft Sticky Note Alternatives – https://www.geckoandfly.com/27399/microsoft-sticky-notes-alternatives/
The Fools are microsoft have removed all Font editing and sizing shortcuts in the new Stickynotes v3.6 running on windows 10.
What a crappy application it has become. Basic functionality is removed. wonder where microsoft is heading.
Rahul [ Reply ]
The Fools are microsoft have removed all Font editing and sizing shortcuts in the new Stickynotes v3.6 running on windows 10.
ditto … v3.7 here.
What a crappy application it has become. Basic functionality is removed. wonder where microsoft is heading.
ditto also.