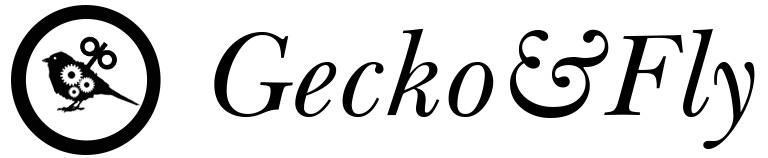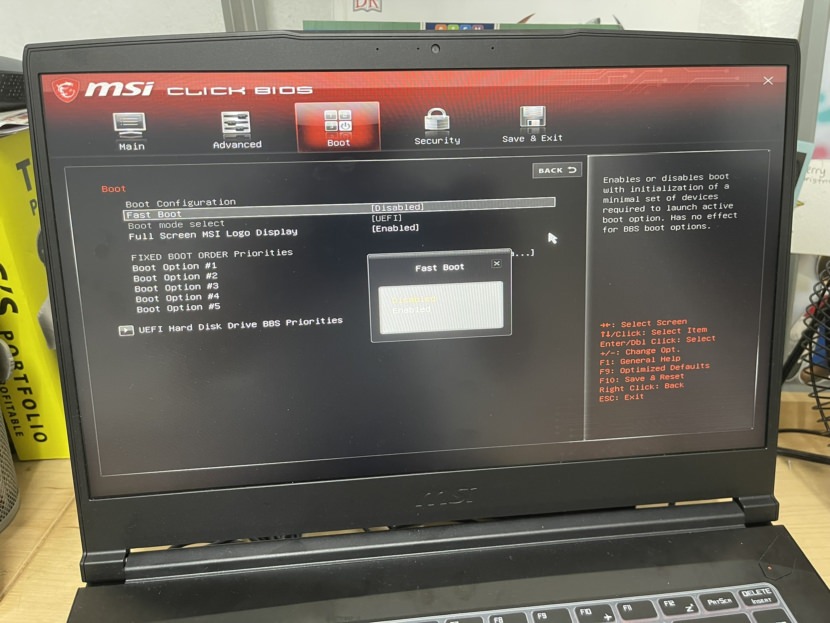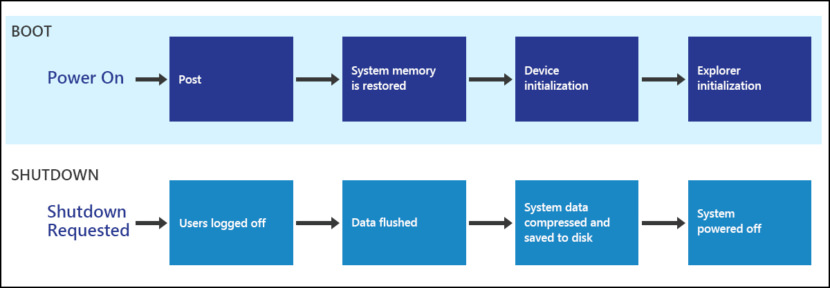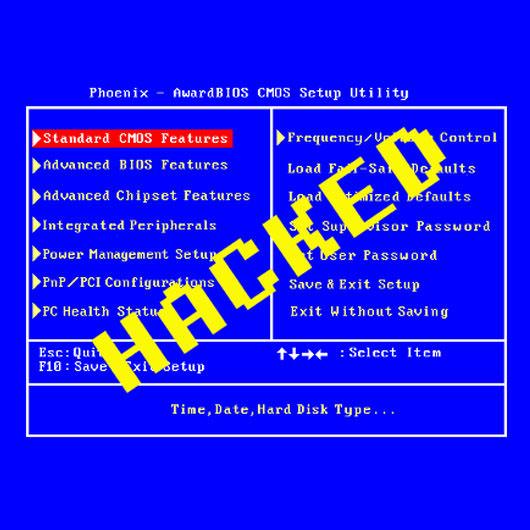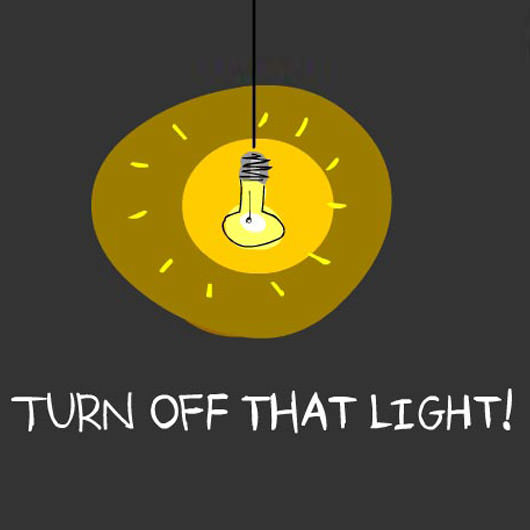Category: Tutorials
Recently I bought a new MSI Thin GF63 12UCX gaming laptop for my son, and after two weeks of owning the laptop, I noticed occasionally it will boot into BIOS first instead of Windows. Initially I thought it was some hardware failure, such as a failed SSD or RAM. After giving some thoughts, if it was the SSD or RAM, we are more likely to see a Blue Screen of Death while gaming on the laptop, which we never experienced.
Related Article 😍💰👉 5 Free Boot Managers – Dual Boot Windows And Linux
The only problem we had was once in a while when we boot up the laptop, it will go to BIOS first and we have to restart the laptop to enter Windows on our second attempt. The boot sequence appears to be in the correct order, no USB was plugged in. I’ve even disabled all boot sequences except for the SSD, the problem still persists. I’ve even toyed with the UEFI settings too, but to no avail.
The solution is simple – Disable ‘Fast Boot’ in BIOS. After disabling ‘Fast Boot’ in BIOS, I never had this BIOS booting up problem anymore, being problem free for close to 3 weeks now. So, what is ‘Fast boot’? It is a BIOS setting that reduces the boot time by skipping some of the hardware initialization and testing steps that normally occur during the boot process. Basically it puts your OS on sleep mode when you power off your computer. Fast Boot is made for HDD, it doesn’t make much difference if your laptop or desktop is run on SSD.
Fast Boot is a Microsoft thing starting from Windows 8, the goal is to speed up the booting and shutting down of Windows computer. Microsoft has a good article on this technology – Delivering a great startup and shutdown experience.
The faster startup and shutdown sequence uses the hibernate infrastructure to place the PC in hibernate. Unlike a full shutdown and boot, the user session is closed and a hibernate is performed. As a result, the hibernate file is much smaller, ensuring that the hibernate and resume process is faster. This sequence also takes advantage of the parallelization optimizations.
- Fast Boot Enabled – Computer goes into deep hibernation and doesn’t fully shut down, when you power on your computer, no hardware initialization will be performed.
- Fast Boot Disabled – Computer goes into full shut down, all hardware initialization and steps will be performed every time you power on your computer.
From my understanding, there are 4 main BIOS OS in the market. AwardBIOS, AMIBIOS, Insyde, and SeaBIOS. MSI laptop uses an AMI or Award BIOS. Depending on the laptop or desktop manufacturer, hitting the F2 or Delete button before boot up will bring it into the BIOS menu. From there, disable ‘Fast Boot’. Conclusion:
- Disable Fast Boot if you have an SSD. Fast Boot is meant for HDD computers.
- Leave the BIOS settings at the default settings.
- Unless necessary, avoid making unnecessary changes.