Windows running out of space? This will be an issue if you use a 128GB SSD or M.2. SSD. There are programs that will clean up unwanted files but these are band aid solutions. You need to get to the bottom of this problem in order to avoid future warnings.
Continue ➤ 12 Free Junk Files Cleaners – Increase SSD Hard Disk Storage Space
Below is a complete list of disk usage statistics viewer and cleanup tools for various versions of Microsoft Windows. These tools are useful for those managing a few network computers or NAS Storage devices, it enables you to diagnose the files quicker.
1. WinDirStat
WinDirStat is a disk usage statistics viewer and cleanup tool for various versions of Microsoft Windows. You can also examine Network Drives very fast. On start up, it reads the whole directory tree once and then presents it in three useful views.
The treemap represents each file as a colored rectangle, the area of which is proportional to the file’s size. The rectangles are arranged in such a way, that directories again make up rectangles, which contain all their files and subdirectories. So their area is proportional to the size of the subtrees. The color of a rectangle indicates the type of the file, as shown in the extension list. The cushion shading additionally brings out the directory structure.
2. Baobab Disk Usage Analyzer
Disk Usage Analyzer (also known as baobab) scans folders, devices or remote locations and and reports on the disk space consumed by each element. Disk Usage Analyzer can easily scan device volumes or a specific user-requested directory branch (local or remote). Once the scan is complete Disk Usage Analyzer provides a graphical representation of each selected folder.
3. TreeSize Free
As multifunctional as a Swiss Army knife is the market-leading file and disk space manager TreeSize. The software analyses all stored data across your systems and visualizes the results in meaningful charts and statistics. Find out where your disk space has gone at a glance and take immediate action if necessary.
For this purpose, TreeSize provides you with a wide range of file management options. With their all-round performer you have a multi-tool in your hand to organize your storage systems and to get your valuable storage space back.
- Break down hard disk space usage right down to file level: an Explorer-like overview shows the size of all subfolders.
- Use the treemap chart to visualize disk space usage.
- Scan network shares and cloud drives.
- Visualization of folder sizes via a colored bar in the background facilitates easy orientation.
- TreeSize Free displays all files and folders compressed with the formats LZX and XPress as well as NTFS compression rates. Whole folder branches can be compressed via NTFS.
- Access your disk space manager at any time: TreeSize Free can be started from the context menu of folders or drives.
- Start TreeSize Free with administrator rights and scan files you cannot access without opening them. Data protection guaranteed.
4. WizTree
WizTree scans your entire hard drive and shows you which files and folders are using the most disk space. It does this VERY QUICKLY. In fact, they believe WizTree to be the fastest application of this type currently available! Use the information WizTree provides to quickly locate and remove “space hogs” from your hard drive.
- Finds the files and folders using the most space on your hard drive
- VERY Fast! WizTree reads the master file table (MFT) directly from NTFS formatted hard drives (similar to the way Everything Search Engine works)
- Visual Treemap allows you to spot large files and large collections of smaller files at a glance
- Finds the largest files on your hard drive. Every single file on your hard drive can be sorted in order of size.
- File Name Search – quickly locate files by name or wildcard match
- Export file data to CSV (comma separated values) file or clipboard
- Import CSV file data back into WizTree for viewing
- Command line CSV file export
- Sort the contents of your entire hard drive by folder size and optionally delete files and folders
- Scan ALL hard drive file system types (NTFS, FAT, FAT32, network, etc) and/or individual folders
5. JDiskReport
JDiskReport enables you to understand how much space the files and directories consume on your disk drives, and it helps you find obsolete files and folders. The tool analyses your disk drives and collects several statistics which you can view as overview charts and details tables.
6. RidNacs
RidNacs is a free and very fast disk space usage analyzer for Windows. It scans your hard drives, network drives or single folders and displays the results in a multi-column tree view with a percentage bar chart column. The familiar file manager interface gives the user an intuitive way to analyze and identify the largest files and folders. This makes RidNacs your best companion if you want to clean up the disk and you need to discover the space hogs on your hard drive.
- Files smaller than a configurable size can be grouped
- Files can directly be opened and deleted inside of RidNacs
- Explorer context menu support: Now you can run RidNacs right out of the Windows Explorer context menu, if you right click on folders or drives
- Improved performance: Associated file icons are retrieved in a background thread
- Incompletely scanned directories are tagged with a symbol
- Another XML format for saving the analysis result
7. Xinorbis
Xinorbis is a simple but powerful hard disk, folder and storage analyser. It uses a sophisticated mix of graphs, tables and tree displays to give a complete overview of the contents of any hard disk, folder, removable or network drive.
It makes it easy to see the contents, structure, file distribution and file composition of a whole hard disk, folder, or mapped network drive. Includes full report creation. Xinorbis is bundled with Be.HexEditor and options to view any file within the hex editor have been added to all relevant popup-menus.
Xinorbis is capable of analysing any storage device attached to your PC such as hard disk / SSD / fusion drive, folder or network folder/share, external FireWire, eSATA or USB drive, and memory card, backup drive, or any other removable storage device.
8. GrandPerspective
GrandPerspective is a small utility application for macOS that graphically shows the disk usage within a file system. It can help you to manage your disk, as you can easily spot which files and folders take up the most space. It uses a so called tree map for visualisation. Each file is shown as a rectangle with an area proportional to the file’s size. Files in the same folder appear together, but their placement is otherwise arbitrary.
9. Disk Inventory X
Disk Inventory X is a disk usage utility for Mac OS X. It shows the sizes of files and folders in a special graphical way called “treemaps”. If you’ve ever wondered where all your disk space has gone, Disk Inventory X will help you to answer this question. It is absolutely free and released under the GPL. The layout algorithm is based on KDirStat.
10. K4DirStat
K4DirStat, fork of Small KDirStat, is a small utility program that sums up disk usage for directory trees, very much like the Unix ‘du’ command. It displays the disk space used up by a directory tree, both numerically and graphically.
It uses treemaps, and so provides a good alternative to windirstat for linux users. Really only fully compatible with KDE, and installing it will require that you install a good chunk of the KDE desktop, so gnome users should consider using GD Map instead.
11. Filelight
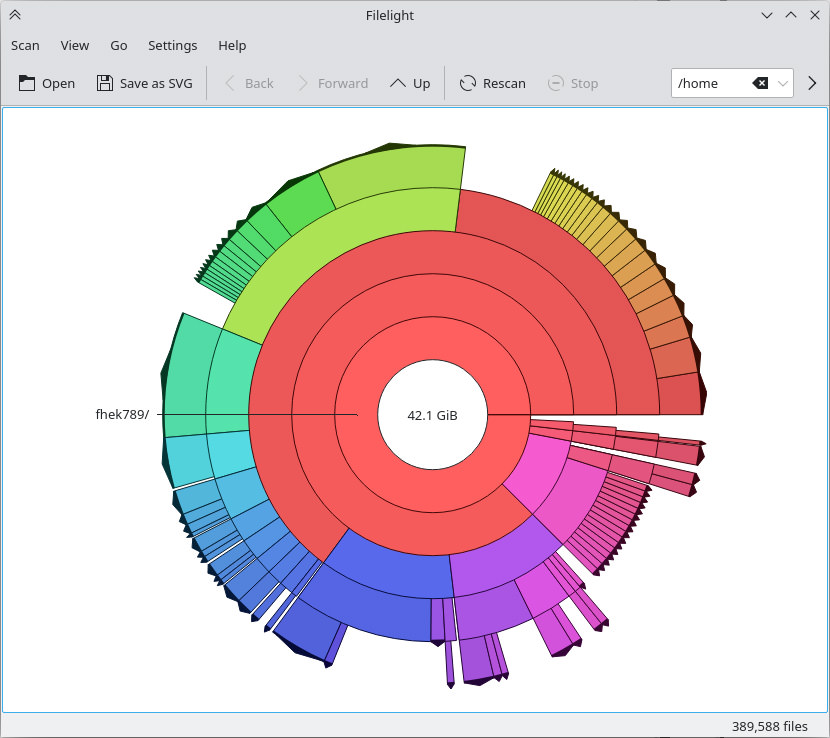
Filelight is an application to visualize the disk usage on your computer, it scan local, remote or removable disks of all files and folders.
- Configurable color schemes
- File system navigation by mouse clicks
- Information about files and directories on hovering
- Files and directories can be copied or removed directly from the context menu
- Integration into Konqueror and Krusader
12. SpaceSniffer
SpaceSniffer is a freeWare (donations are welcome) and portable tool application that lets you understand how folders and files are structured on your disks. By using a Treemap visualization layout, you have immediate perception of where big folders and files are placed on your devices. Treemap concept was invented by Prof. Ben Shneiderman, who kindly permitted the use of his concept into this tool.
If you need to understand why no more free space is left in the media, keep following bigger elements. Maybe you want to focus only on particular file types… ok. Just type the file type on the filter field (example: *.jpg) and press enter. The view will react and show you only JPEG files.

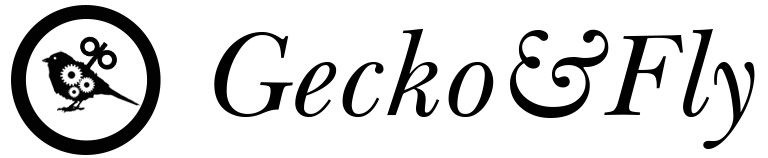

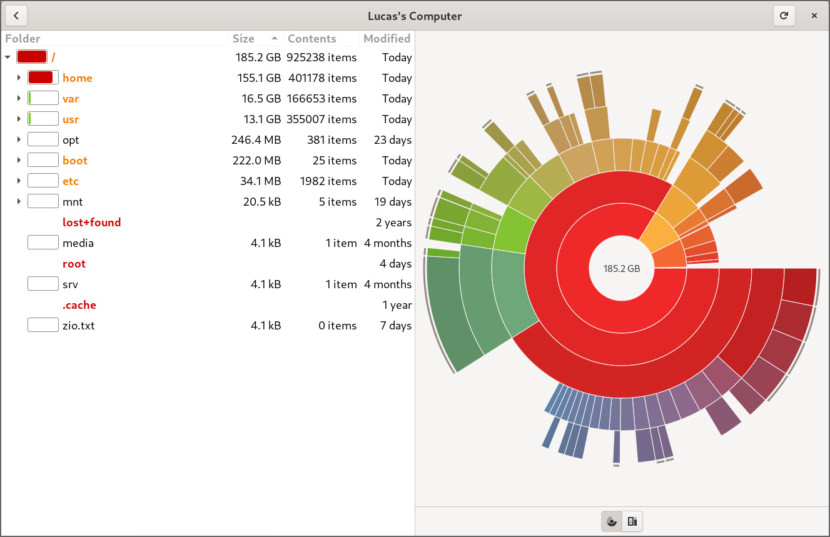
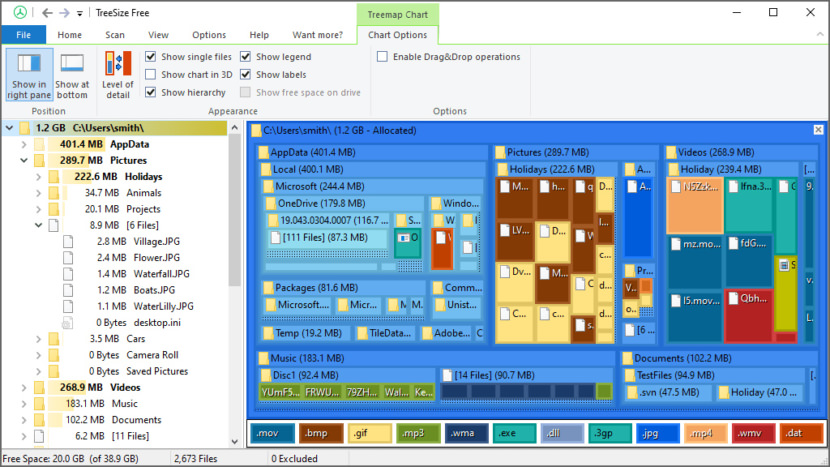
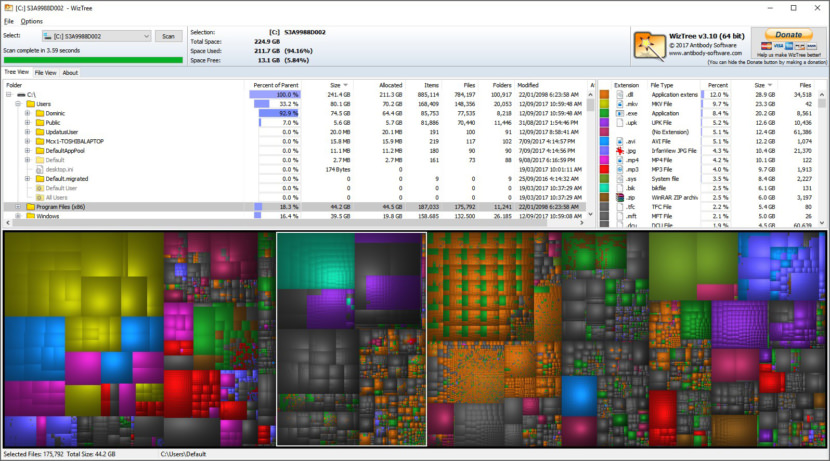
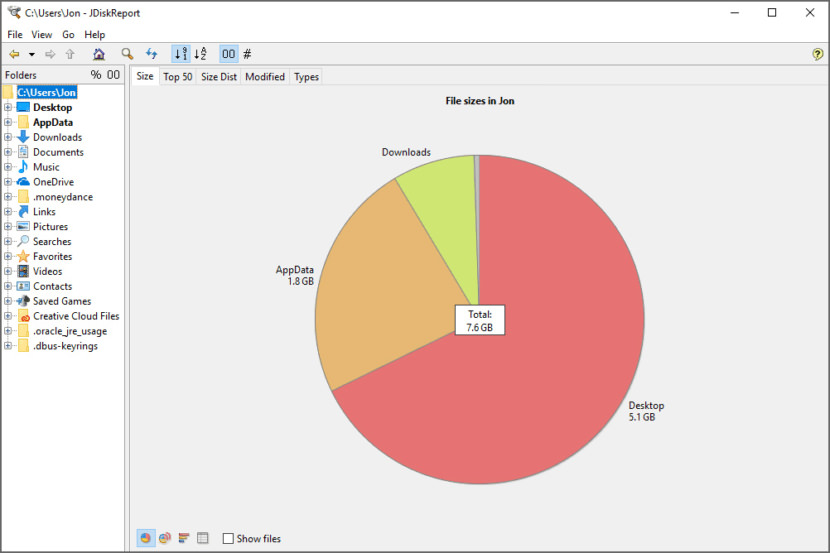
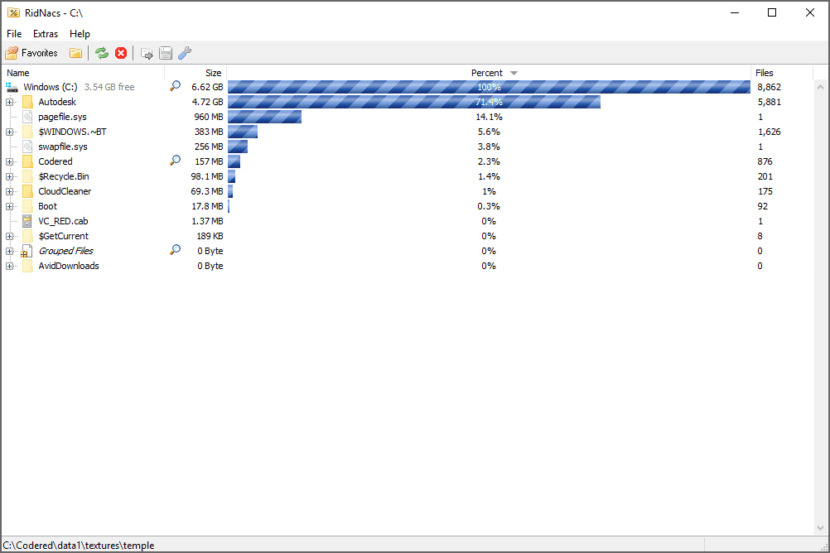
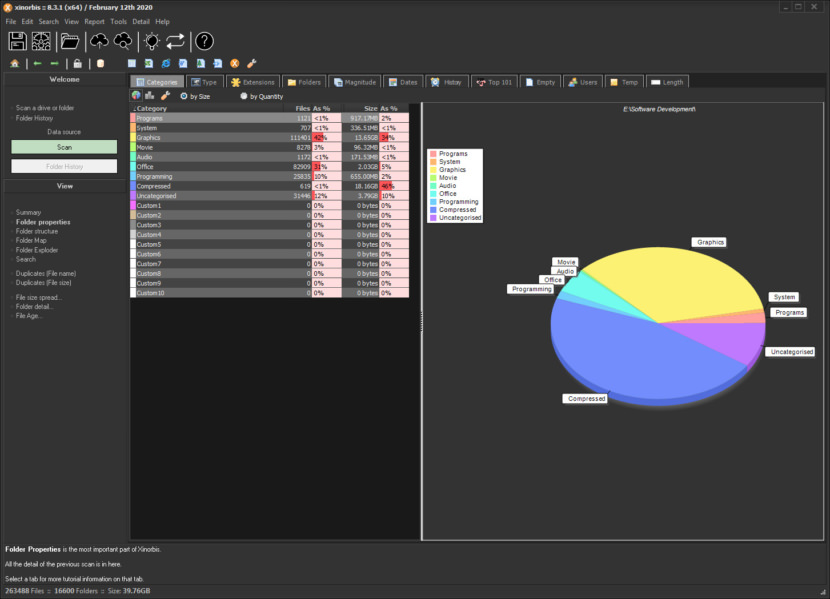

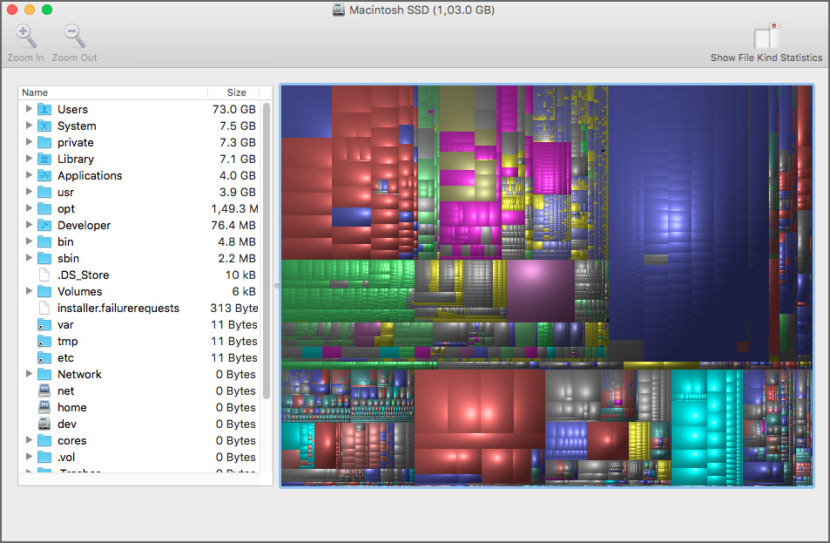
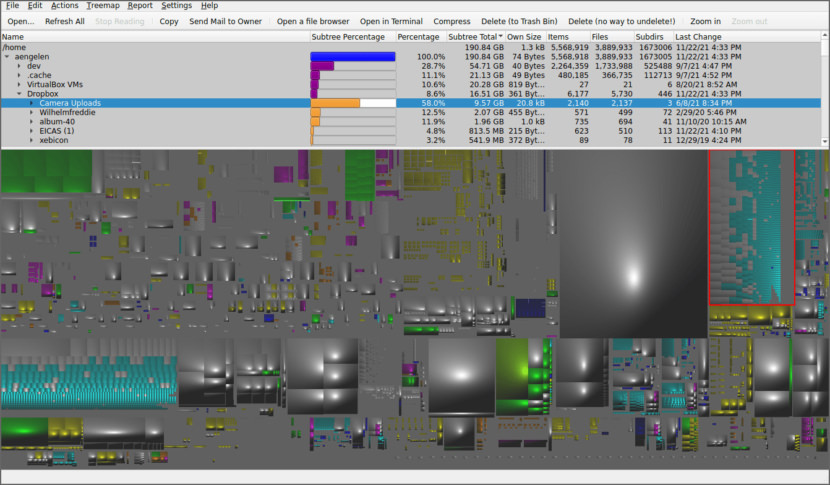
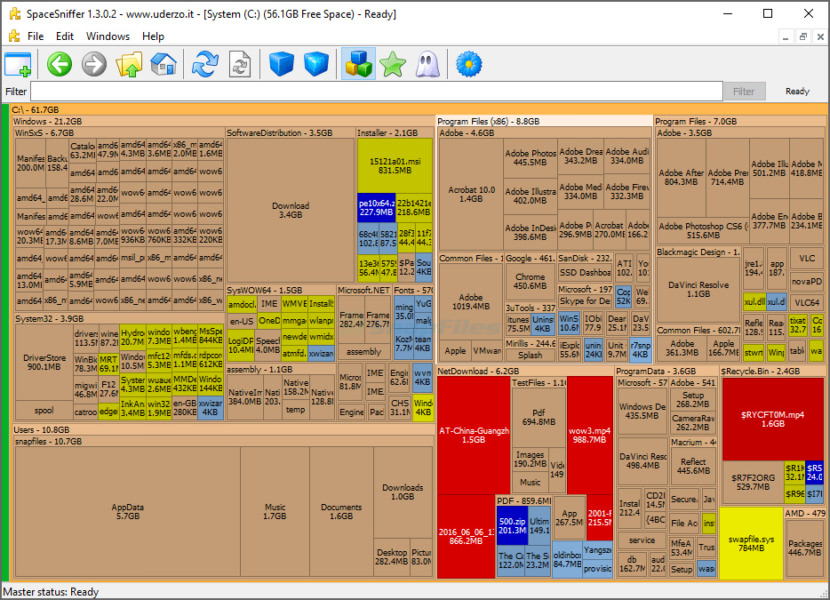
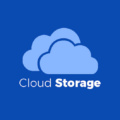



Tree Size Free version does NOT do network drives…
I have eight network drives on two NAS devices that are shared with four Windows machines and Tree Size Free allows me to analyze all drives from any machine.
I recommend Directory Report.
It has a 64bit version so you won’t run out of memory when scanning huge drives