How to make Google Chrome faster on Microsoft Windows 10? Chrome has the biggest market share when it comes to browsers, however, it also uses an awful amount of RAM. If moving to Microsoft Edge and Mozilla Firefox is not an option, here are 4 methods guaranteed to work in optimizing Google Chrome for faster speed and a huge performance boost.
Continue ➤ 5 Freeware To Remove Unwanted Browser Toolbars On Chrome And Firefox
These tips work for both Mac and Windows (and some even work for Linux!). Here are some tips to help you make Google Chrome fast again, and to reduce the amount of RAM the browser eats up. Here are 4 tips on how to make Chrome run faster and keep RAM usage under control.
1. Chrome Cleanup Tool
As time goes by, your Chrome browser will be bloated with lots of plugins and extensions, not to mention unwanted toolbars and adware. Chrome Cleanup Tool by Google will scan and remove suspicious software that may cause problems with Chrome, such as crashes, unusual startup pages or toolbars, unexpected ads you can’t get rid of, or otherwise changing your browsing experience.
2. Disable / Remove Web Apps And Extension
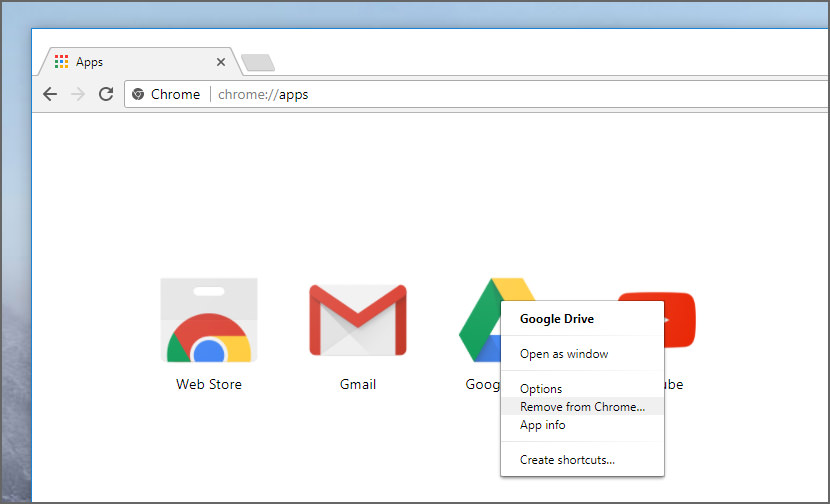
The advantage of using Google Chrome is the ecosystem, however, without proper housekeeping, your Chrome browser will eventually be bloated with Apps and Extension. Visit the following URL to remove unwanted apps and extensions.
3. Enable Experimental Features
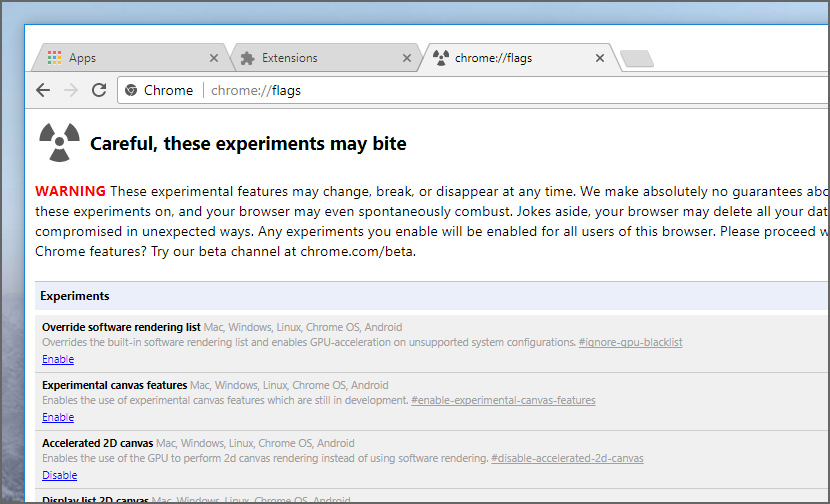
These experimental features may change, break, or disappear at any time. To enable this hidden feature, visit – chrome://flags/. Please proceed with caution.
- Experimental canvas features – This allows Chrome to make use of opaque canvases to amplify the loading times and boost performance.
chrome://flags/#enable-experimental-canvas-features - Number of raster threads – Changing this number from “Default” to “4” will speed up image rendering.
chrome://flags/#num-raster-threads - Enable fast tab/window close – This will run Chrome’s onunload JavaScript handler independently of the GUI to make tab closing faster.
chrome://flags/#enable-fast-unload - Automatic tab discarding – If enabled, tabs get automatically discarded from memory when the system memory is low. Discarded tabs are still visible on the tab strip and get reloaded when clicked on.
chrome://flags/#automatic-tab-discarding - FontCache scaling – Reuse a cached font in the renderer to serve different sizes of font for faster layout.
chrome://flags/#enable-font-cache-scaling - Optimize background video playback – Disable video tracks when the video is played in the background to optimize performance.
chrome://flags/#disable-background-video-track - Enable Simple Cache for HTTP – The Simple Cache for HTTP is a new cache. It relies on the filesystem for disk space allocation.
chrome://flags/#enable-simple-cache-backend - Enable V8 caching mode – Caching mode for the V8 JavaScript engine.
chrome://flags/#v8-cache-options
4. Save-Data: on
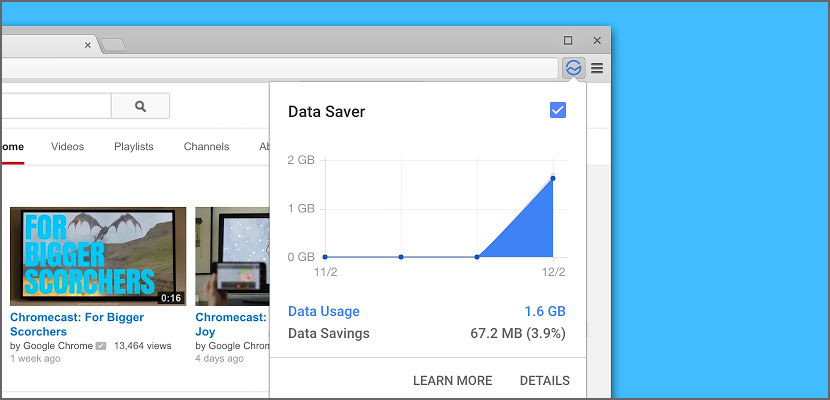
Reduces data usage by using Google servers to optimize pages you visit. By enabling this extension, Chrome will use Google servers to compress pages you visit before downloading them, making the page loads faster.
Pages accessed using private connections (HTTPS) or in incognito tabs will not be optimized or seen by Google. Get more visibility into your data usage by clicking on “Details” to see how much data is used by the sites you visit. This might help you make more informed decisions regarding your usage based on the type of connection you are using.

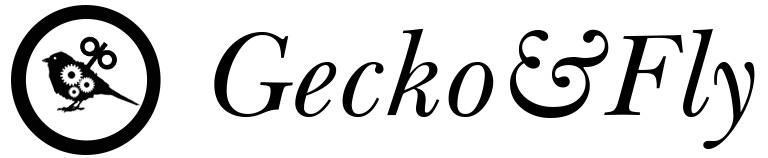




thank you very much for this help. my pc was hanging and after this cleanup its working well
Thanks for the tips! Love Chrome but hate how much RAM it takes up.