OCR or Optical Character Recognition is also referred to as text recognition or text extraction. Machine-learning based OCR techniques allow you to extract printed or handwritten text from images, such as posters, street signs and product labels, as well as from documents like articles, reports, forms, and invoices. The text is typically extracted as words, text lines, and paragraphs or text blocks, enabling access to digital versions of the scanned text. This eliminates or significantly reduces the need for manual data entry.
Related Article 😍💰👉 4 Free OCR Apps – Scan And Convert To Text With Smartphones
If you have a few text documents to scan, Microsoft OneNote now comes with a built-in OCR feature that was once found in Microsoft Office. Since OneNote is now pre-installed in Windows 10 and 11, everybody should have this software in their Windows PC, if not, take a few minute to download and install it, OneNote is free.
Microsoft’s Read OCR engine is composed of multiple advanced machine-learning based models supporting global languages. This allows them to extract printed and handwritten text including mixed languages and writing styles.
1. Microsoft OneNote
OneNote supports Optical Character Recognition (OCR), a tool that recognizes text in an image and even lets you copy the text. OCR works best with images of printed or font text, rather than handwritten. Still, if you prefer taking handwritten notes, you can just snap a photo and upload them to OneNote. Later, if you need to locate a specific detail, you can search OneNote for a specific term or date written in those notes and it will easily find it, even in an image. It also allows you to extract the text so you can then paste it elsewhere, such as in your contacts or Word.
- 1. Import the image into OneNote.
- 2. Right-click the picture within OneNote.
- 3. Select ‘Copy Text from Picture.’
- 4. Right click to paste the copied text.
OneNote OCR does not work with the online version of OneNote. You need to open the application within Windows. Also, do note that OneNote OCR feature is a very basic OCR, it doesn’t recognize text formats and tables, the handwriting recognition is so so only. Good enough for basic usage but not advanced enough for mass output.
2. Microsoft Lens – PDF Scanner
If you are looking for something much more powerful, Microsoft Lens (formerly known as “Office Lens”) is a great way to capture information from documents, whiteboards, business cards, receipts, menus, signs, handwritten memos, or anything else containing text that you want to import but not manually type out yourself. It is available in both Android and iOS.
With Microsoft Lens, you don’t need to jot down any notes by hand, rely on blurry cell phone images, or worry about misplacing anything. Microsoft Lens is great for capturing sketches, drawings and equations too — even images without text. When capturing images, Microsoft Lens gets rid of shadows and odd angles, so your final captures are easier to see.
There are 5 modes, Whiteboard, Document, Actions, Business Card, or Photo. To capture text from images, go to ‘Action’ mode, this mode is a collection of the following available sub-modes:
- Text – Can be used to extract text from your image, which you can copy or share.
- Table – Can be used to extract a printed table from your image which you can copy and share
- Read – Can be used to read out loud any text in your image in the Immersive Reader.
Once done, you can upload your captured document and whiteboard images to Microsoft OneNote, Word, PowerPoint, or OneDrive, and you can also save them as PDF files or send them in email.

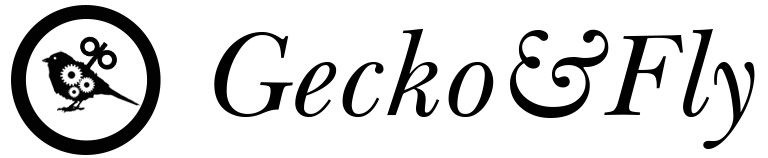
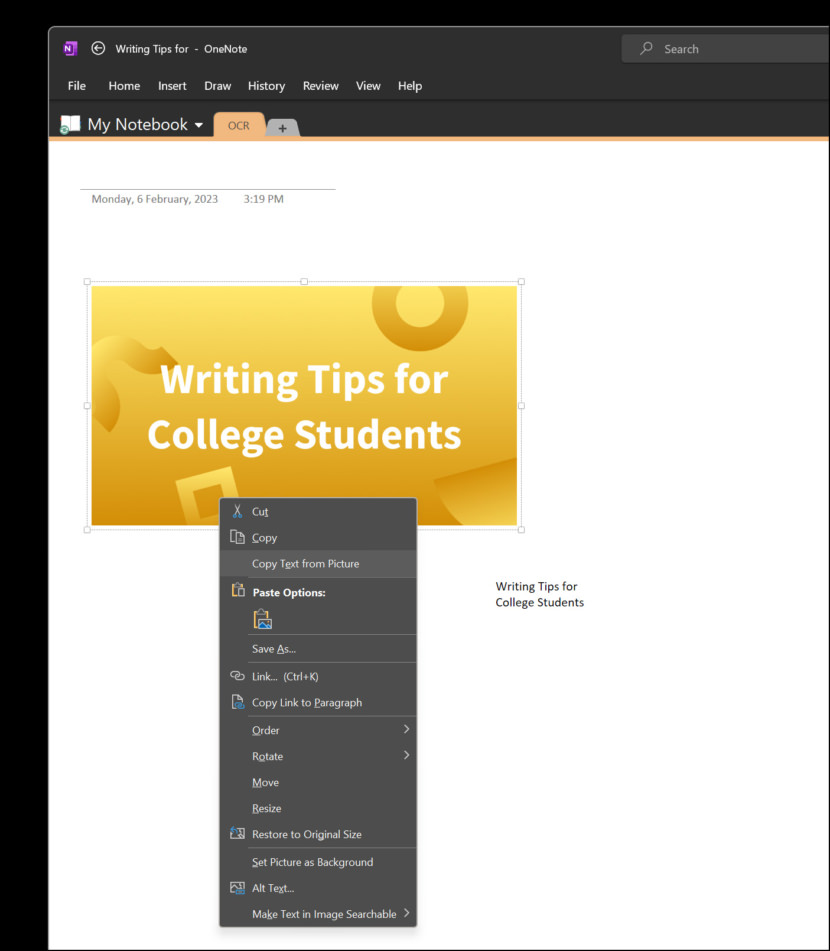
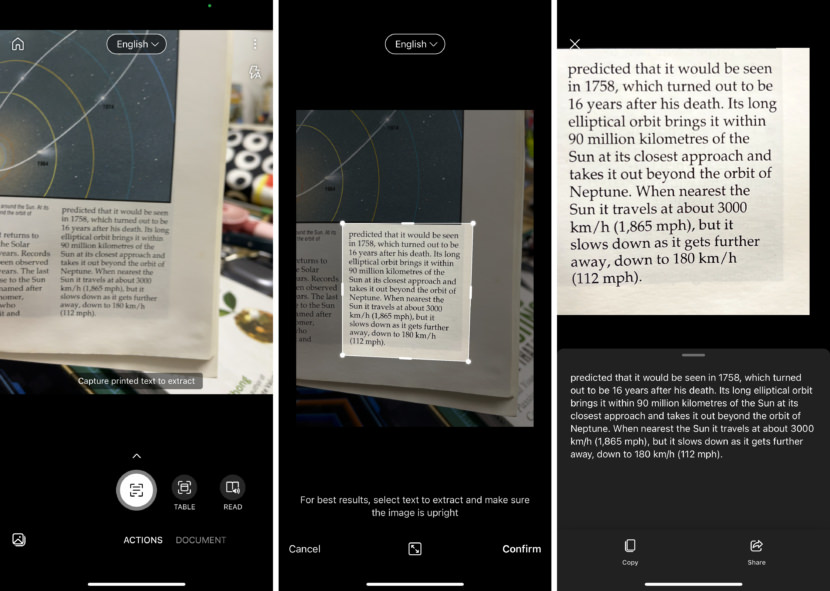




I can’t thank you enough for the tip on opening the OCR feature in the otherwise piece of #$%$ application by Microsoft. I just cannot believe these losers. They are the equivalent of General Motors. Let’s hope they go the same way.
Sorry for the rant.
Rory
Wow, I almost install a third party software for this OCR feature.. Luckily I found this page. Many Thanks!
Well, thanks! I hope this works – I’d have never known that I already hab an OCR on my pc…
Thank you, thank you, thank you!!! I have given up with the HP Photo Essentials software (installation problems, driver problems, uninstall problems… the list goes on) and totally forgot this software was ‘hidden’ in MS Office. Just spent an entire week stressing over OCR and thanks to your posting, I can get back to real life again ;-)
Great help – clear instructions from someone who knows what they are doing.
Thanks for the help. This will save me quite a bit of re-typing!
Please inform how to use Chinese with Office XP OCR. Your assistance gratefully appreciated.
Thanks for this. OCR is so useful and couldn’t believe that 2003 Office had it but 2007 Office didn’t.
Though I’ve already had a OCR program, this is good educating stuff. Thanks.
Thanks a million. I was completely lost
Man you made my day..good trick will share it with everyone .
im using a japanese computer with windows 7 starter as OS. i tried to follow your instructions as i use the OCR program a lot. but im stuck in the microsoft office>office tools. there is no selection for “Scanning, OCR and Indexing Service Filter”. your help will be much appreciated. please email me anytime.
Thanks so much! This was a huge timesaver!
I followed the instructions with no difficulty to enable 2007 OCR but can’t find the program. I am using Windows 7 and have also downloaded Epson scan. How do I get the scan to find the Office 2007 OCR?
The reference you provide: … “how to use Microsoft Office 2007 OCR text scan” … following the instructions sends me to a site that asks me for a user name and password.
I want to send scanned documents to Word as i did in the past with ABBYY FineReader no longer available from Epson after a move to a new Windows 7 laptop.
Thanks – Bill
You have to have Microsoft Office Enterprise!
just really tanks
Lorenzo
from Italy
Thanks ! I was just wondering why it was not there in Office-2007
your link at bottom of post
Visit this post on how to use Microsoft Office 2007 OCR text scan.
is broken
Thank for the info, link updated!
Thx You Bro …. it was B#%#S*#) that wasted my 1hr on that office looking for it …. Thanks once agian
This doesn’t seem to work for my 2007 Office and Student Version… I don’t have the same drop down boxes as your tutorial indicates….
Just as H4RRY I downloaded a third party S/w But before installing i found this doc. …… THANKYOU VERRRRRRRYYY MUCH
Thanks a ton my friend……:-)
Many thanks. It is great. Under good instruction it is working. Thank you again for your support.
hi,
would someone explaint to me how can get arabic text from image using microsof document imaging, cos in windows office 2007 french version i can’t. how can add arrabic langage in this software.
thanks a lot.
Many thanks for gecko. This info was kewl. thx bro :)
Hi – I followed the instructions for Office 2010 – laset bit slightly differeent but clicked the apropriate one and re-booted but for the life of me I cannot find any icon on the ribbon to let me use my scanner directly.
Sorry for my ignorance but am now well over 70 and things get a little complicated
Any help appreciated – Thanks
Dear Sir/Madam!
I am highly grateful to you for giving such important information and way to how configure document imaging in MS Office 2007. Its really works great. I once again thanks to you and your team for launching precious and helpful information on your esteemed website.
Thanks my friend ! you save my lot of time.
Nice one thanks for that. While looking for this OCR in word came across this…. works like a dream and its free. Better than OCR in word. Don’t need to scan anything in, just open the text image web page whatever,. then it converts it to editable text. COOL!. Even better can import the text into word just one click, and there it is in word.. another great thing about this software is just click on (remove line space) then export to word, Hey- presto, it all fits, just like the original.. there’s more, I simply wouldn’t bother with the OCR in word or anywhere else after discovering this software. here’s the link )IT’S FREE) Past into browser)
Kind regards
Moto
Moto
There is no links!
I would be interested in this software.
Thanks
plz let me know how to edit scanned text file.
i don’t know anything about ocr.
i have to edit text of a scanned text file.
plz help me if anybody can help me.
Thank u so much.
I really unknown with this amazing feature..
I want to give u party my friend.
In following the above steps to access the OCR feature in MS Office. I do not get the same screen after
◾Step 1 – Go to the ‘Add or Uninstall Program’ in Microsoft Windows, select ‘Microsoft Office’ from the list.
◾Step 2 – Click on the ‘Change’ button….at this point all I get is: 1) quick repair or 2) online repair…..Help!!!!
I have MS 2013 and get the same things!
Please help!!
You have to have Microsoft Office Enterprise!
I followed the steps given in this tutorial but the last configuration complete message is appearing as
Microsoft Office Enterprise 2007 has not completed successfully.
When I clicked on MS Office 365 under “change”, I don’t get an option to add or remove features. Only quick repair or online repair. Any suggestions?
Depending on which version of Microsoft Office you are using. The basic version doesn’t come with OCR.
This solution doesn’t work on Office 365. It only allows you to repair the installation, not add features.
As Ron Triggs said, this process doesn’t work for Office 365. The article says OCR is available in Office 365 so perhaps you can do some specific instructions for the latest version.
Thanks a lot, I have office 365, it is working. You only to download Microsoft Office Share Point Designer any version and apply the procedure here.
Thank you very much for this helpful hint for installation of OCR…….
This is dated 2020 but describes MSO Version 2007. In MSO 365 there is no option “Add or remove features” anymore. So this article isn’t helpful.